Instal·lació d’Ubuntu 11.10 pas a pas
En esta guia vos expliquem pas a pas com instal·lar Ubuntu 11.10 al vostre ordinador de manera que el sistema operatiu estiga totalment en valencià.
El primer que heu de fer és baixar-vos el fitxer ISO que necessite el vostre ordinador i enregistrar-lo en un CD.
- Per a ordinadors nous (arquitectures de 64 bits) (si teniu més de 4 Gb de RAM, baixeu esta)
![]() Ubuntu 11.10 en valencià (64 bits) »
Ubuntu 11.10 en valencià (64 bits) »
- Per a ordinadors antics (32 bits)
![]() Ubuntu 11.10 en valencià (32 bits) »
Ubuntu 11.10 en valencià (32 bits) »
Una vegada heu cremat el disc, i heu iniciat el sistema des d’este, vos apareixerà una pantalla de benvinguda com la de baix. Com veieu, cal escollir com a idioma “Català” i clicar en el botó “Instal·la Ubuntu”, per a continuar al següent pas. Una vegada finalitze la instal·lació tindrem el sistema en variant valenciana.
La següent pantalla ens diu que hem de tindre com a mínim 4,4 GB d’espai al disc, així com connexió a la Internet. És recomanable també marcar les caselles per a baixar les actualitzacions que hi haja disponibles, així com instal·lar programes de terceres parts, com ara el connector MP3, entre altres paquets.
El pas més complicat és el següent, on tenim tot un ventall de possibilitats, depenent de les característiques del disc (o discos) durs que tinguem. En la pantalla de baix tenim les tres opcions més comunes. L’altra possibilitat és que el disc dur no tinga cap sistema operatiu instal·lat; en eixe cas apareixerà l’opció “Utilitza tot el disc”.
1a opció: Instal·lació conjuntament amb Windows
Si indiquem esta opció, el sistema generarà automàticament (i depenent de la capacitat del disc dur) les particions necessàries en l’espai sense utilitzar que tinguem a Windows.
Si heu elegit esta opció, salteu al proper pas
2a opció: Reemplaça Microsoft Windows
Com el seu propi nom indica, esta opció eliminarà la partició que ocupa el sistema diabòlic Window$ i el substituirà pel sistema lliure Ubuntu. És una bona opció, però personalment no la recomanaria a ningú que no haja tocat mai cap sistema GNU/Linux. Si esteu acostumat al sistema de les finestres, és millor que manteniu per una temporada els dos sistemes. Més avant ja podreu destruir este malèfic sistema!
Si heu elegit esta opció, salteu al proper pas
3a opció: Particions personalitzades amb la carpeta personal (“/home”) separada
Esta opció és la més complicada, però té els avantatges següents:
- Indiquem les dimensions de cada partició al nostre gust.
- Tenim la partició “/home” separada (equivalent al “Documents and Settings” o a la típica partició “DADES”). Així tindrem les nostres dades separades del sistema base.
Per a fer-ho pot paréixer complicat, però si seguiu les passes és relativament fàcil. Posarem un exemple: tenim un disc dur de 250 GB. La distribució de les particions podria ser:
- 15 GB per al sistema base. El sistema arrel és la barra del número 7: “/“.
- El doble de la nostra RAM per a la memòria compartida. Per exemple, si tenim 4GB de RAM, utilitzarem 8 GB de memòria compartida (/swap)
- 227 GB per al directori on tindrem les dades, documents, fotografíes, etcètera. Seria “/home“.
Sistema GNU/Linux = Sistema Base (15 GB) + Memòria virtual (8 GB) + la resta (227 GB) per al directori personal
Per a crear les particions en un disc dur buit
Primer apareixerà un menú com el de baix. El dispositiu “/dev/sda” és el nostre disc dur. Els passos per a afegir una nova partició són molt intuïtius; únicament hem de clicar en “Afegeix…”
Al seleccionar tot el disc dur, ens mostrarà un missatge d’advertència, ja que eliminarem totes les particions actuals. En este cas, hem de clicar en “Continua”, ja que tenim el disc dur buit; però, en el cas de tindre un sistema Windows, haurem de redimensionar la partició que utilitza Windows per a poder fer després les altres tres que volem.
Ara ens mostrarà l’espai lliure que podem utilitzar per a la nostra estructura de particions. En el cas de les imatges de mostra és minúscul, ja que es tracta d’un disc dur virtual que hem utilitzat per a fer este tutorial 🙂
Prenem una vegada més sobre “Afegeix”.
Esta és la part configurable. Hem d’indicar la mida de la partició (15 GB seria el mínim recomanable); en el tipus de sistema de fitxers hem d’indicar “ext4“, i en el punt de muntatge, el sistema arrel “/“. Acceptem.
Tornem al menú principal, i veiem amb un color verd ben bonic l’espai que utilitzarà el sistema base. Amb l’espai lliure que tenim, tornem a clicar en “Afegeix”.
Ara farem la partició “/home” per a les nostres dades. Esta partició, en situacions normals, seria la més gran. Si seguírem l’exemple anterior li dedicaríem 227 GB aproximadament. També li indicarem com a sistema de fitxers “ext4“, i el punt de muntatge, com podreu endevinar, el “/home“.
Finalment crearem l’àrea d’intercanvi (o memòria virtual a Window$). Com hem dit abans, normalment és el doble de la memòria RAM que tinga el nostre equip. En l’exemple anterior li dedicaríem 8 GB. Únicament cal seleccionar “Utilitza com a: àrea d’intercanvi“, i ja tindrem la memòria d’intercanvi o swap.
Ja tenim les nostres particions! Ens eixirà una pantalla ben rebonica com la de baix, amb tots els colorets de les diferents particions que hem creat. Ara, si estem segurs del que hem fet, únicament ens queda clicar en “Instal·la ara“.
Ací comença la part senzilla! En esta finestra únicament hem d’ indicar la nostra situació geogràfica. Podem elegir, per exemple, “València”, “Barcelona”, etcètera.
La disposició del teclat normalment la detecta automàticament. En el cas que Ubuntu no ho faça, la disposició correcta per a la nostra llengua és “Espanyol” i amb “Català L amb punt volat” (per a la ele geminada) .
I arribem a la part final! Únicament hem d’inserir les nostres dades: el nostre nom complet (amb nom i cognoms), el nom que posarem al nostre ordinaror i el nom que utilitzarem per a entrar al sistema. Vos recomanem que, per a la contrasenya, utilitzeu números i majúscules. Continuem una vegada més…
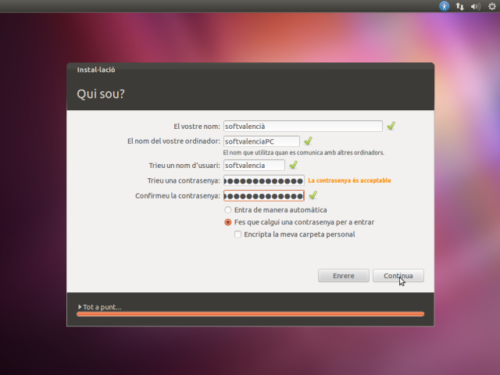
… i el nostre sistema serà un poc més lliure i totalment en valencià!

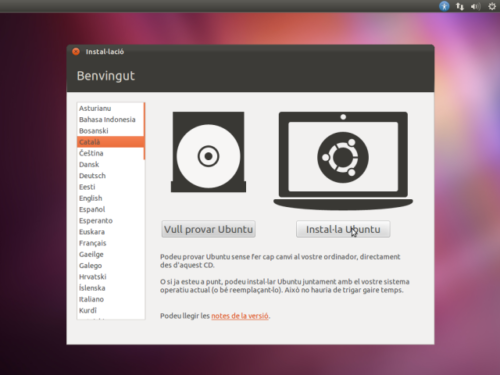
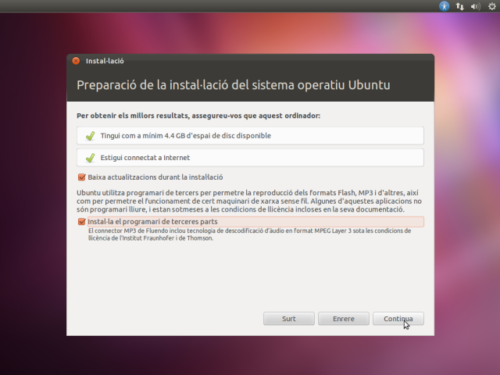
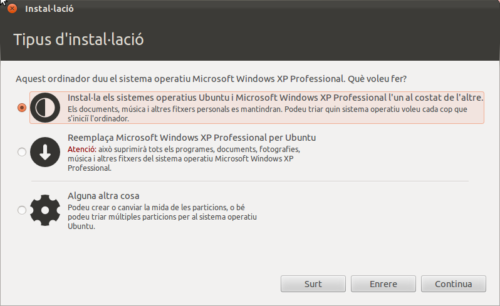
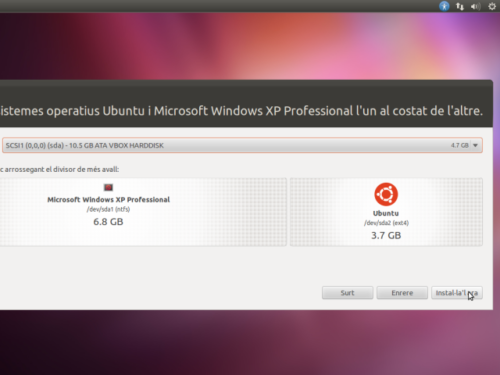
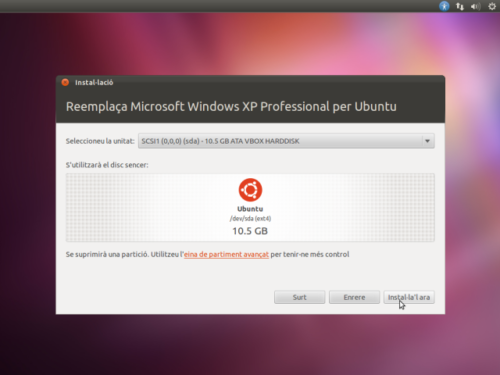
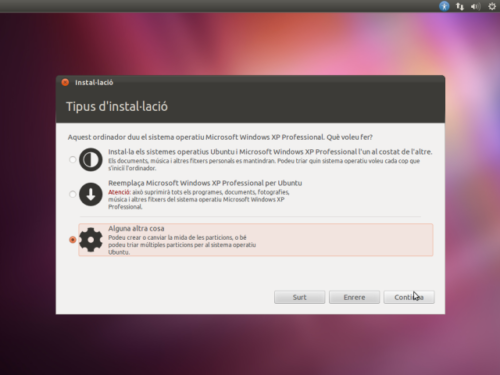
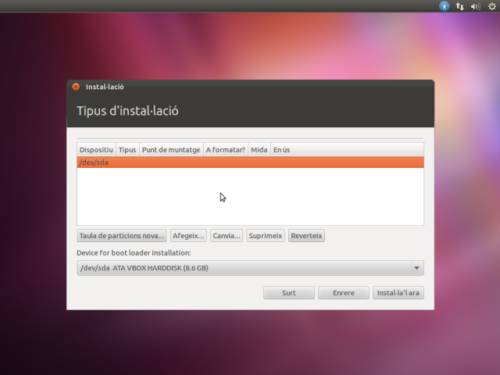
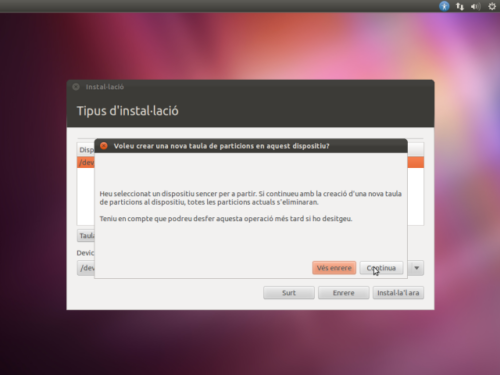
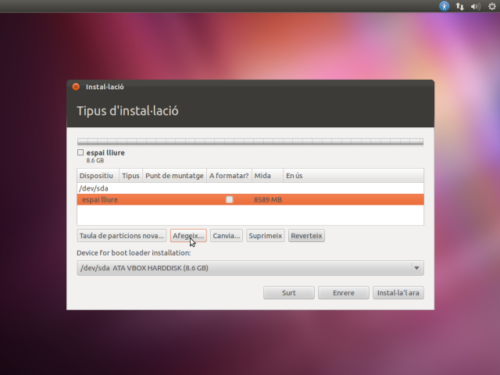
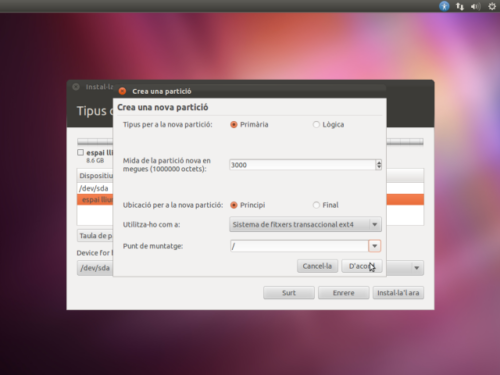
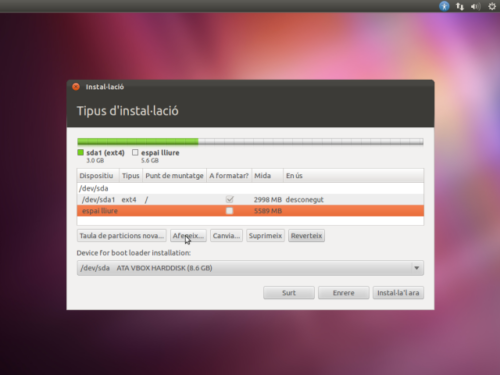
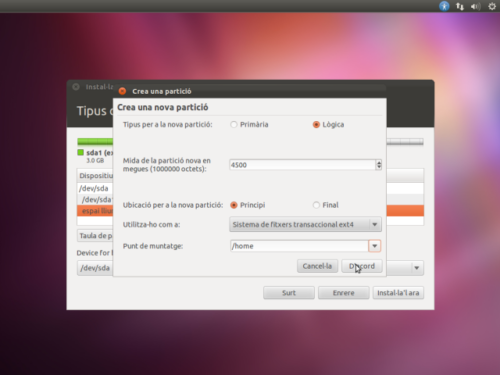
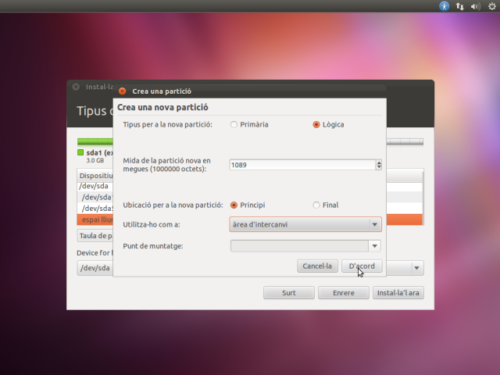
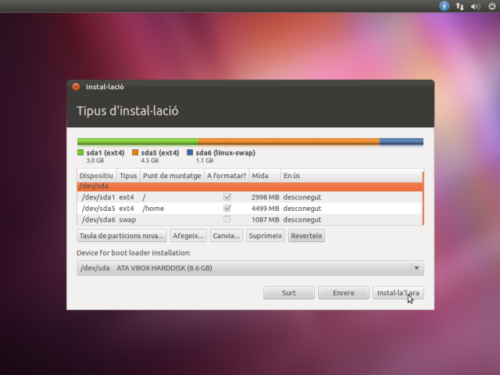
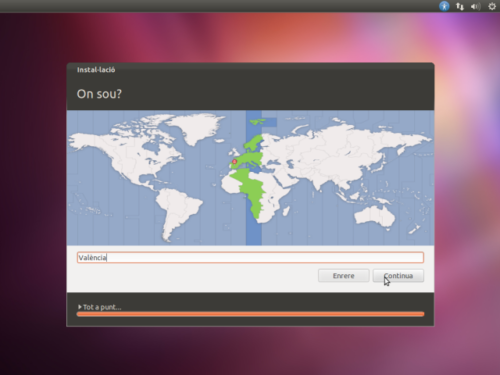
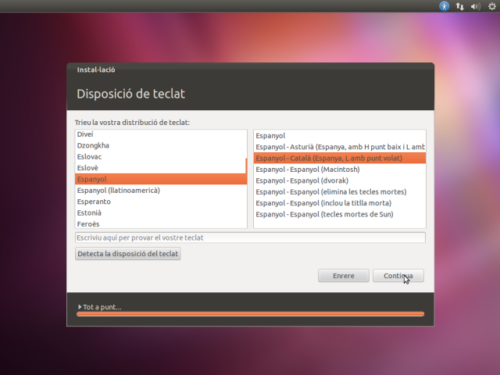









Cap comentari a “Instal·lació d’Ubuntu 11.10 pas a pas”