Ubuntu Lucid en valencià
Introducció
Ubuntu és una distribució GNU/Linux en la qual es basen altres altres distribucions com per exemple, Lliurex. Actualment és la distribució més recomanada per a aquells que comencen al món GNU/Linux ja que és molt fàcil d’instal·lar i configurar. Des de la versió 9.10 ja és possible triar la variant valenciana. A continuació explicarem com; primerament, baixeu-vos l’Ubuntu:
Instal·lació i selecció de llengua
El fitxer baixat és un fitxer amb extensió «.iso» que s’ha de gravar a un CD mitjançant l’opció de gravació d’imatge de CD del nostre programa preferit de gravació (si no us queda clar com fer-ho, pregunteu al fòrum). Una volta hàgeu gravat el CD, només caldrà que l’introduïu al vostre ordinador i inicieu el sistema des del CD.
El primer que vos demanarà serà que trieu la llengua en la qual voleu iniciar el sistema. En la versió actual caldrà seleccionar Català, i se us instal·larà en valencià .Cal triar iniciar la instal·lació o provar la distribució per veure si reconeix el vostre maquinari. Proveu Ubuntu 10.04 LTS.
Proveu si el vostre maquinari us el reconeix tot.
Premeu la icona Instal·la la versió 10.04 LTS i seleccioneu la llengua en català i premeu Endavant.
Ara us caldrà seleccionar la vostra localització. Premeu després Endavant.
Poseu la disposició del vostre teclat. Això ho fa el sistema de forma automàtica, si no sabeu quina és la millor opció deixeu l’opció triada pel programa. Premeu després Endavant.
Ara cal fer el particionat, és a dir, quina quantitat d’espai deixem a cada sistema operatiu. Podem esborrar tot el sistema previ i eliminar el Windows. Seleccionar de forma manual com fem les particions (cosa que sols faran els usuaris experts), o disminuir l’espai de Windows per donar-lo a Ubuntu ; això és, emprar la barra per fer espai per a l’Ubuntu aprofitant l’espai lliure que no hem utilitzat dins de Windows.
Inicialment el sistema ens proposa aprofitar una quantitat mínima per treballar. Si movem la barra podem reduir l’espai lliure buit dins de Windows i reservar-lo per a l’Ubuntu. No patiu si voleu donar massa espai a Ubuntu i li’n voleu llevar a Windows: el sistema vos dirà que no podeu fer-ho. Mireu el particionat de mostra. Premeu en acabar Endavant.
El particionador ens demana permís per modificar la mida del Windows.
Comença a fer el redimensionament del Windows en quan prenem Continua.
Poseu les vostres dades per entrar més tard a l’ordinador. No oblideu el nom d’usuari i la contrasenya. Podeu escollir que entre de forma automàtica si el vostre equip és una torre que sempre estarà en casa, però no habiliteu l’entrada automàtica mai en un portàtil per raons òbvies. També podeu escollir xifrar la vostra carpeta de dades i així us assegurareu que si mai us roben l’ordinador mai podran iniciar-lo amb un LiveCD de linux per muntar el vostre disc dur i robar-vos les vostres dades personals.
Us preguntarà si voleu importar comptes del Windows. Premeu després Endavant.
Confirmeu els canvis que aneu a fer. Quan premeu Instal·la no podeu parar la instal·lació una vegada començada o vos quedareu sense cap sistema aprofitable. (Hauríeu de tornar a fer la instal·lació com s’explica ací.)
La instal·lació comença i vos va informant de les novetats d’esta versió,
i vos avisa quan s’acaba que cal traure el disc per començar a treballar amb el nou sistema operatiu de forma autònoma.
Arranquem l’ordinador de nou sense el LiveCD de l’Ubuntu i els primer que ens demana després de posar el nostre nom d’usuari i contrasenya és si volem recuperar la contrasenya aleatòria amb que s’ha xifrat la nostra carpeta d’usuari, això suposant que durant la instal·lació li demanarem de xifrar la nostra carpeta personal. Si és aquest el vostre cas premeu Executa ara aquesta opció.
Cal aclarir que nosaltres sempre arrancarem l’ordinador de forma normal posant el nostre nom d’usuari i la nostra contrasenya i la nostra carpeta es desxifra, la contrasenya que obtindrem ara sols servirà per muntar la partició de les nostres dades amb un LiveCD i poder desxifrar-les si per algun motiu no podem arrancar de forma normal.
Poseu en la finestra que s’obrirà i que veureu a baix la vostra contrasenya normal d’entrada. En posar-la us mostrarà la contrasenya per desxifrar la vostres dades de que us parlàvem abans. Feu una captura de pantalla i alceu-la fora del vostre ordinador , òbviament si l’alceu junt a l’ordinador i la perdeu o us els furten no haurà servit de res aquesta feinada.
Escollir la variant valenciana (això no s’ha de fer en cas que hàgeu baixat el cd de l’Ubuntu de Softvalencià)
Ja tenim instal·lat l’Ubuntu 10.04 Lucid en català, si ho volem posar en valencià en aquesta versió ho tenim més fàcil.
Sols cal que anem a Sistema, Administració, Suport de d’idioma, anem a la pestanya Text que ens eixirà i triem el menú desplegable català/valencià (Espanya).
Escolliu la opció català; valencià (Espanya) – valencia
i premem Aplica-ho a tot el sistema…
En efecte si anem a la pestanya Idioma la opció català; valencià (Espanya) – valencia és la primera com veus a la imatge de baix.
I si ho comprovem iniciant algun programa com gedit ( Aplicacions , Accessoris, Editor de text ) apareix en la variant valenciana.



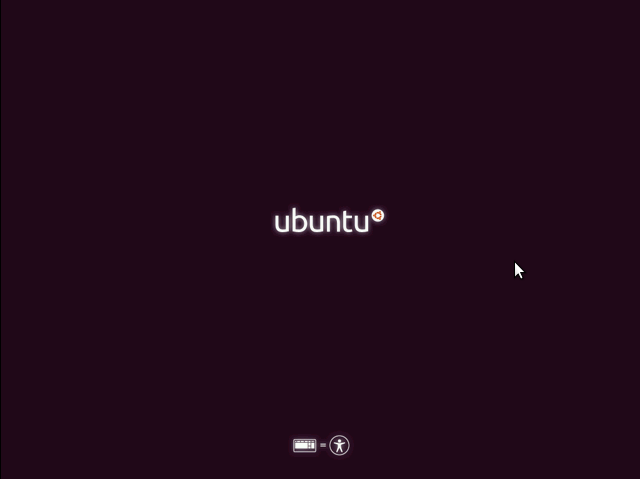
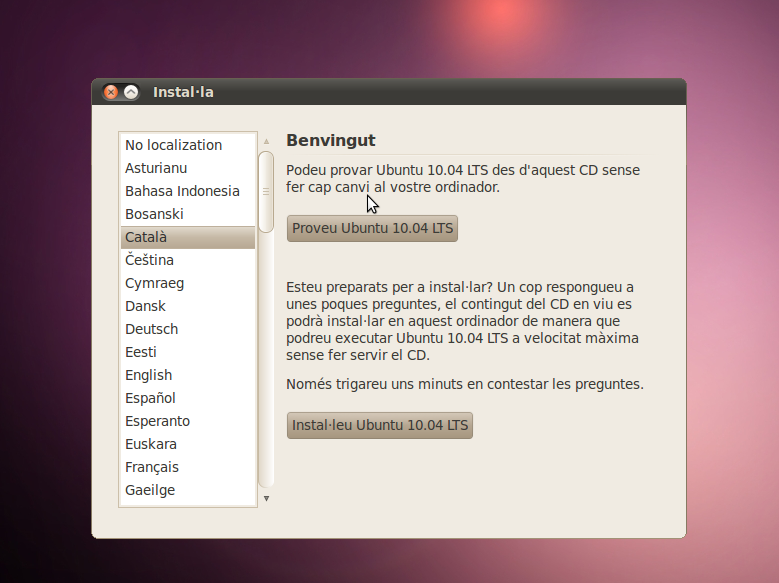
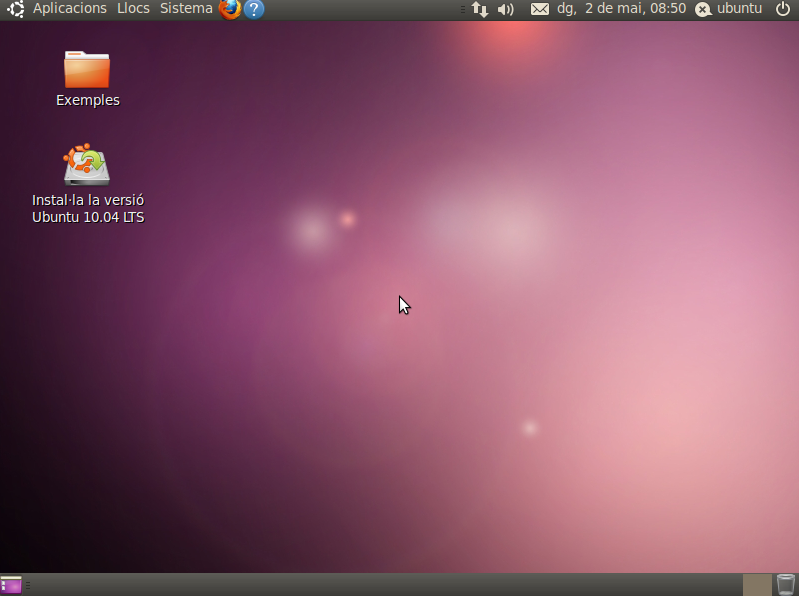
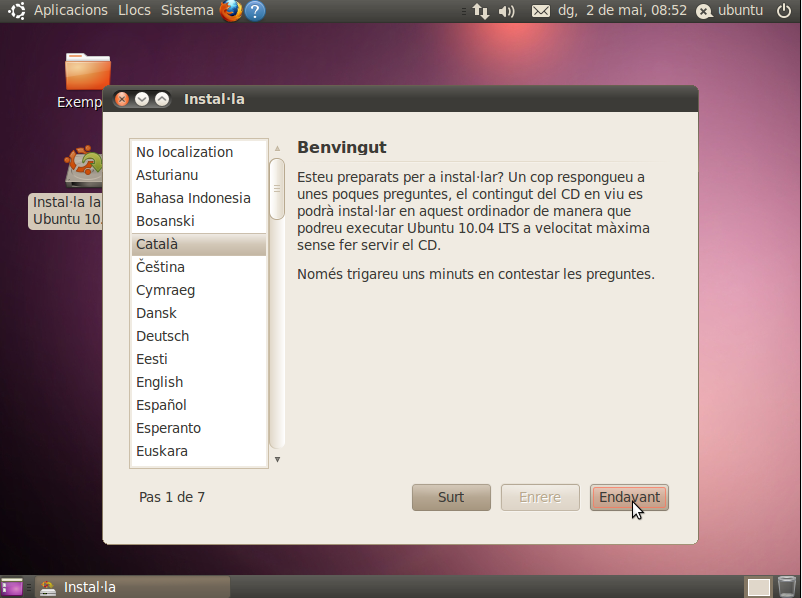
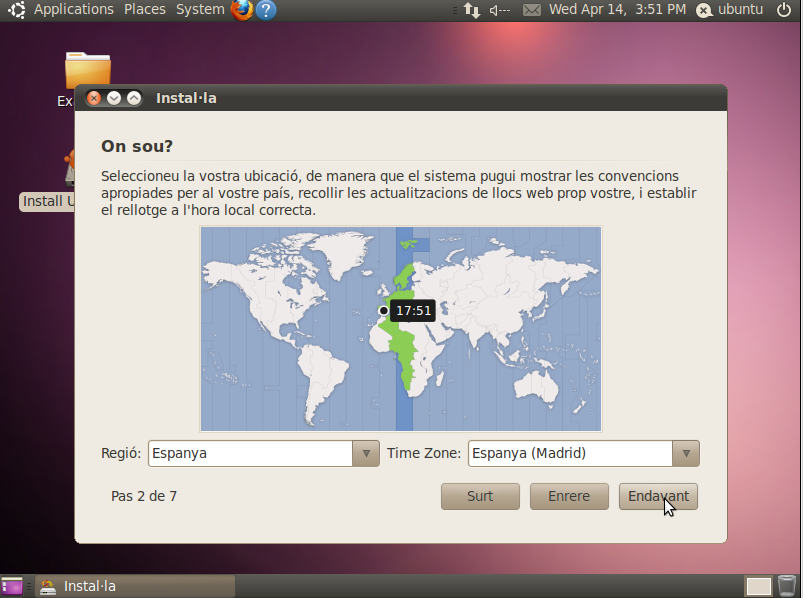
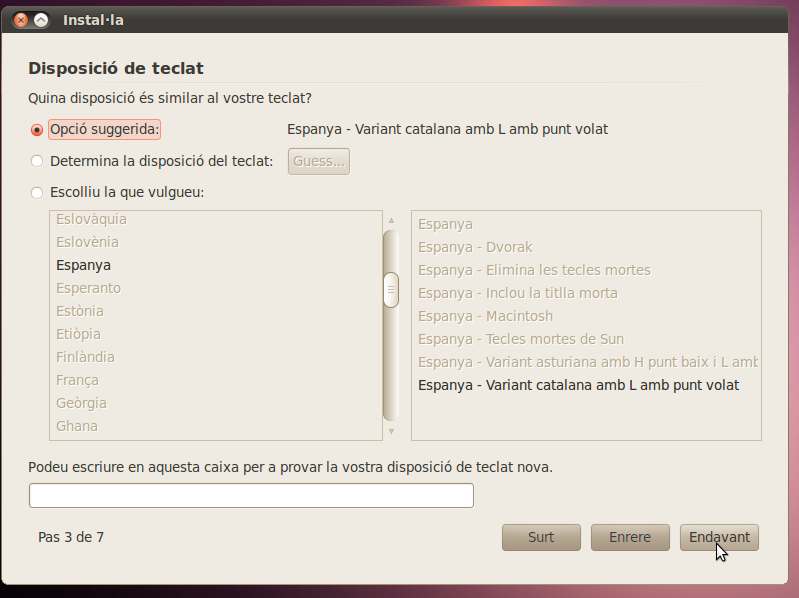
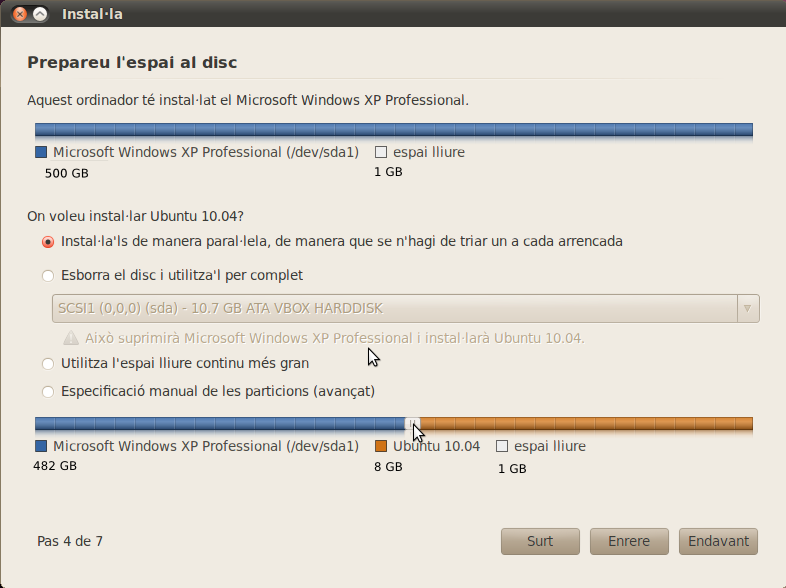
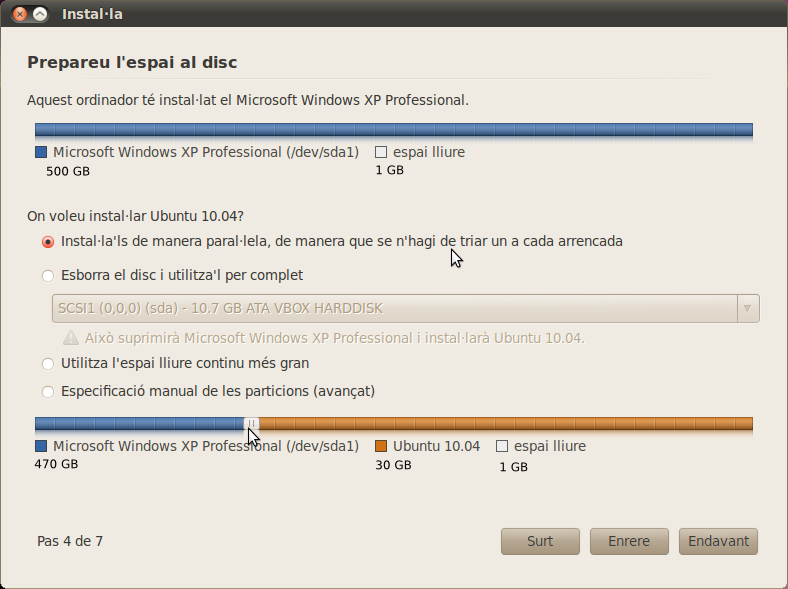
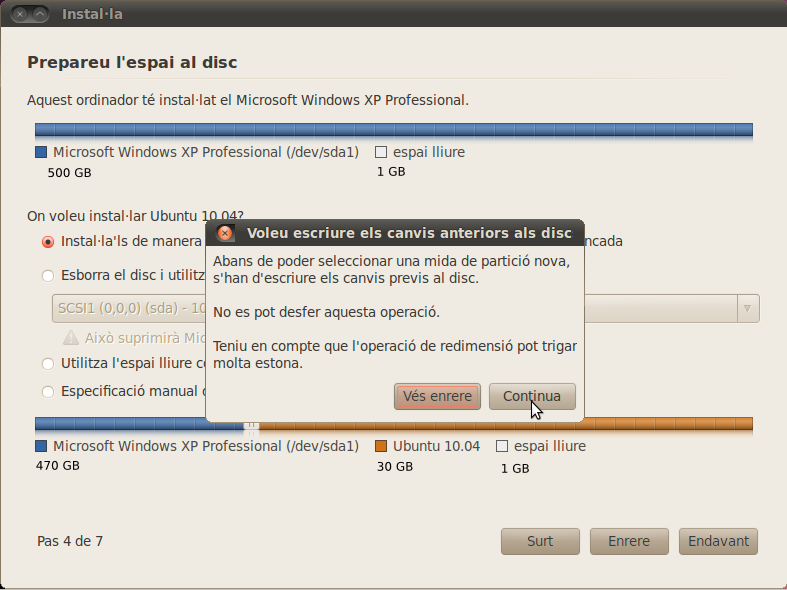
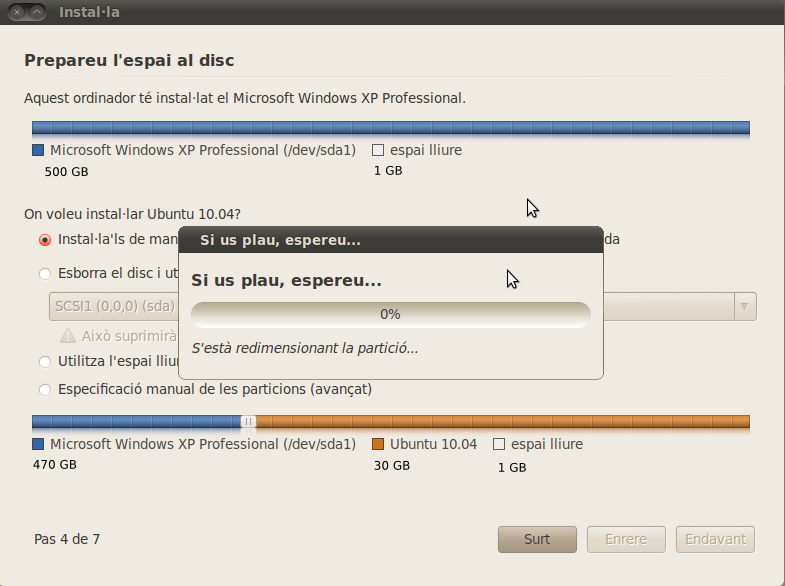
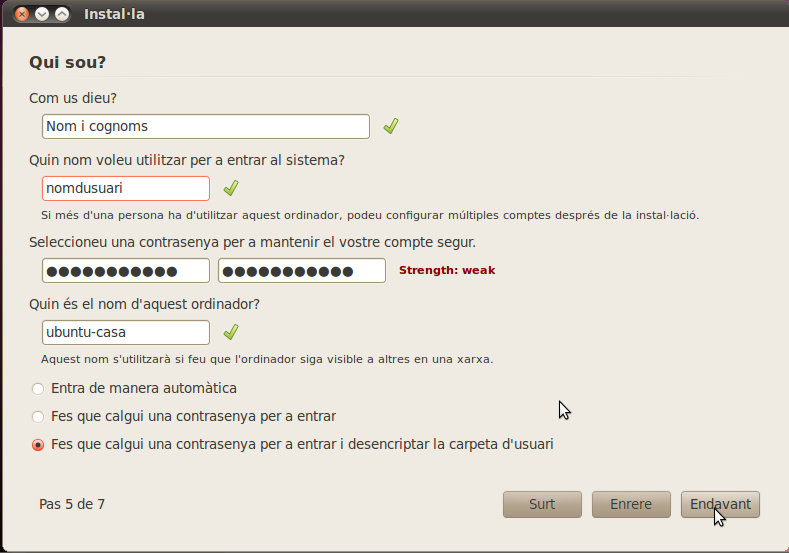
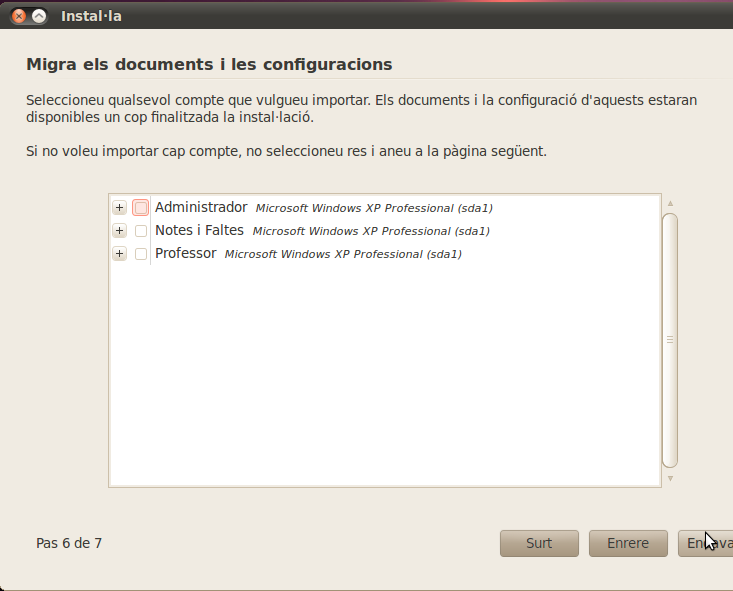
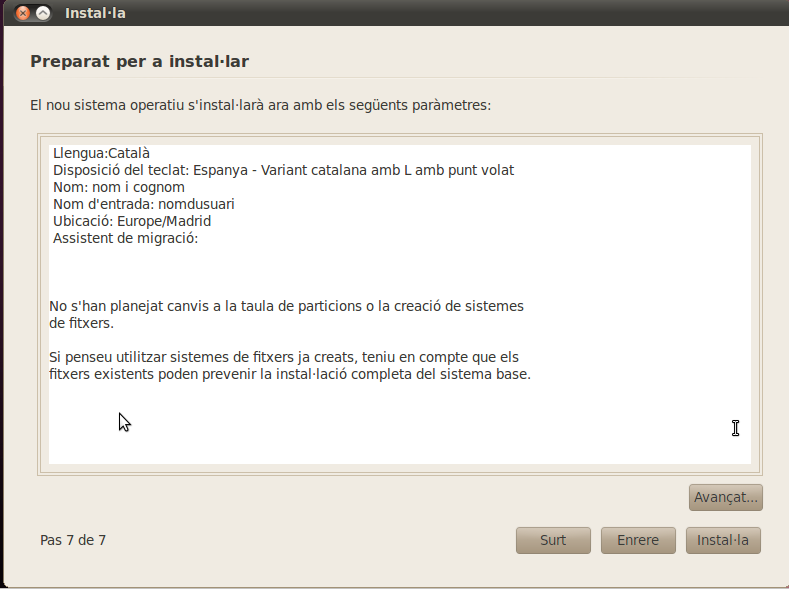
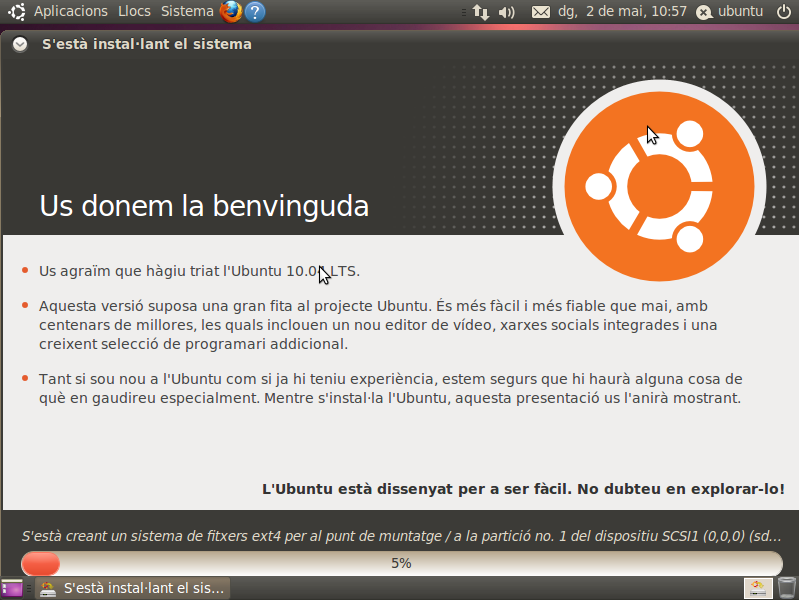
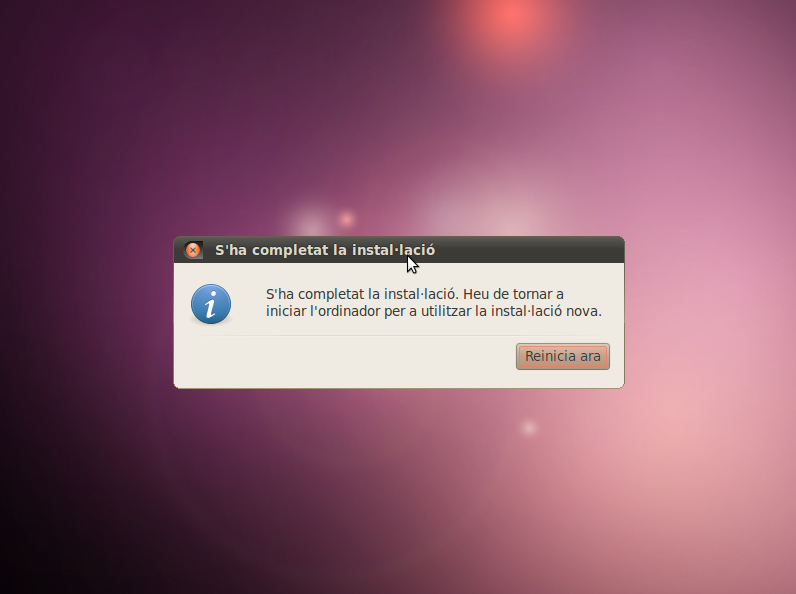
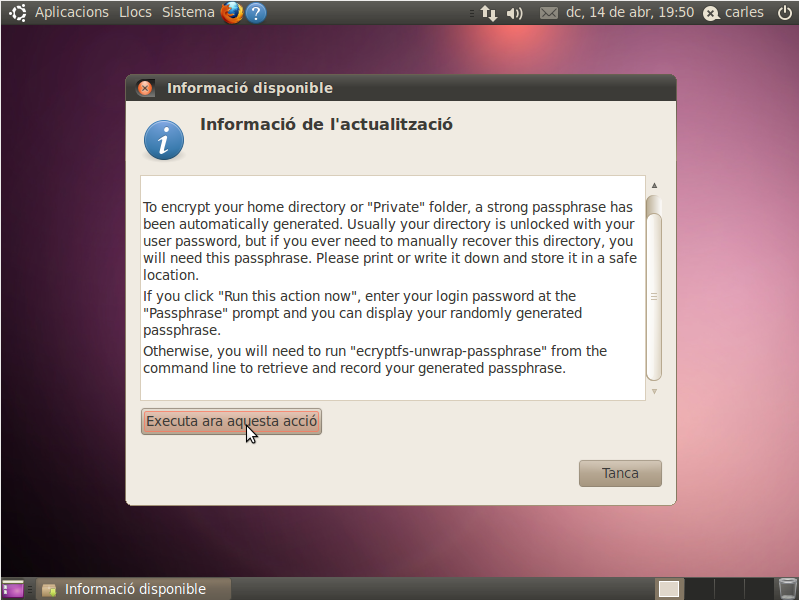
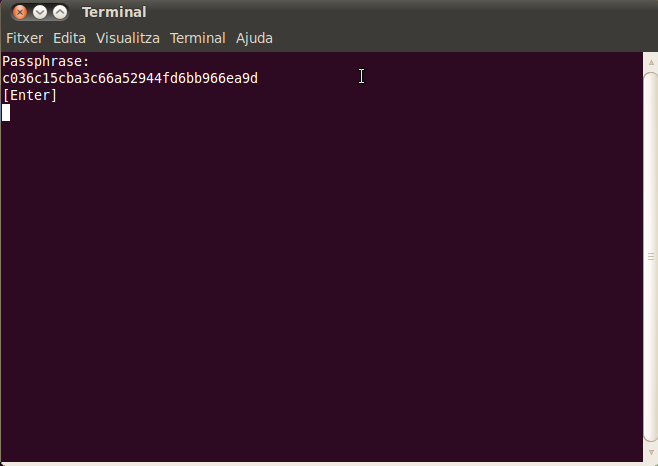
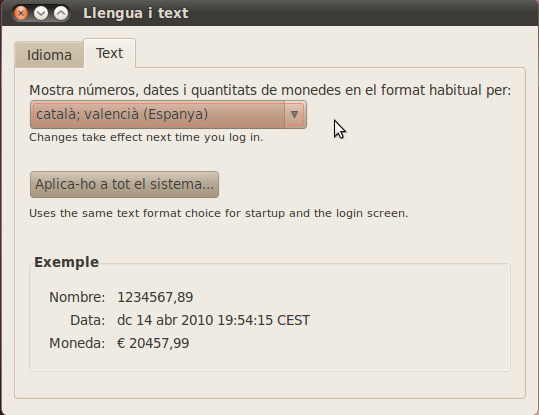
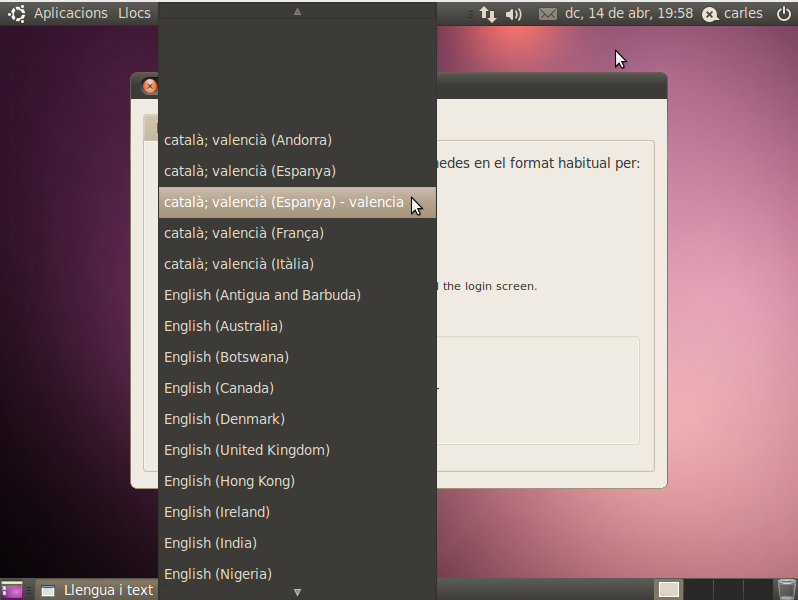
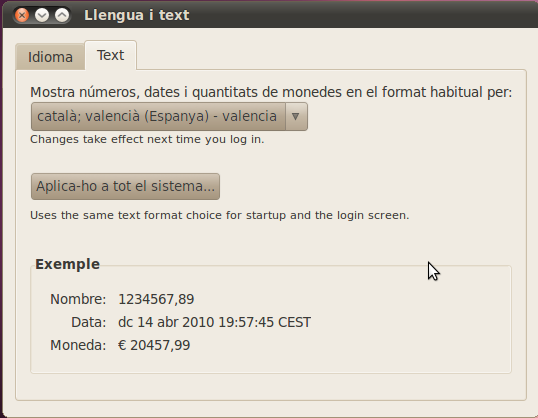
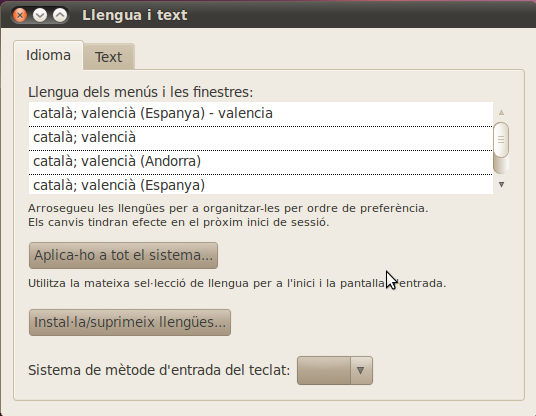
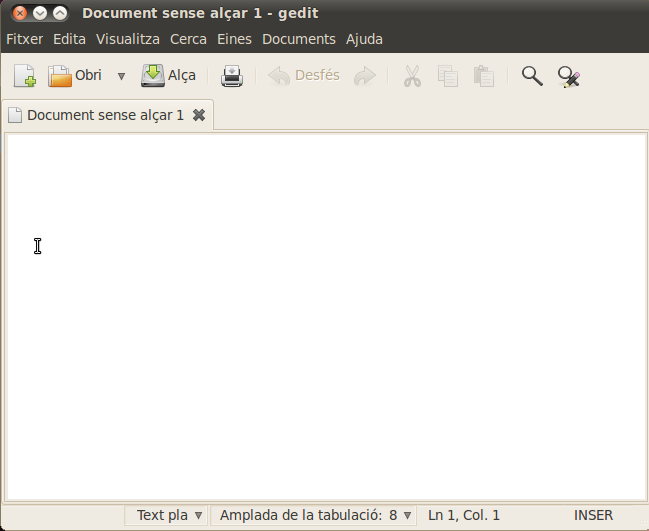








Valencià diu:
11 febr., 2019 a les 17:11Este ubuntu no està en valencià, està en català!